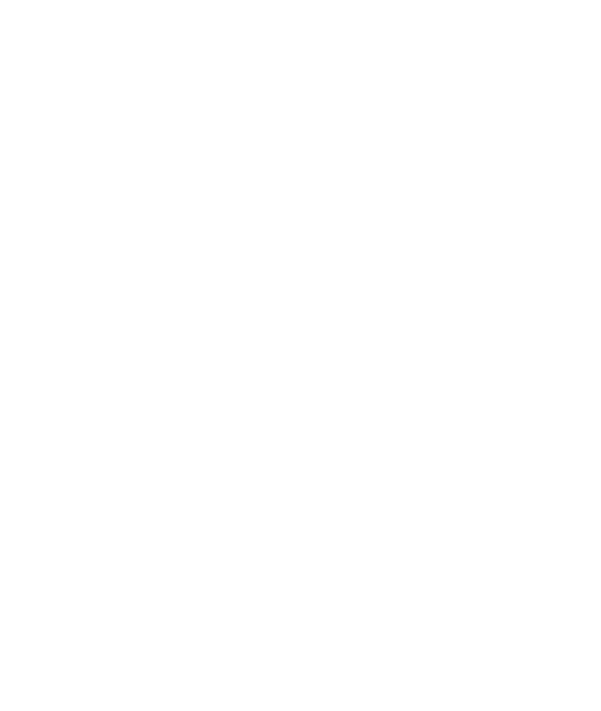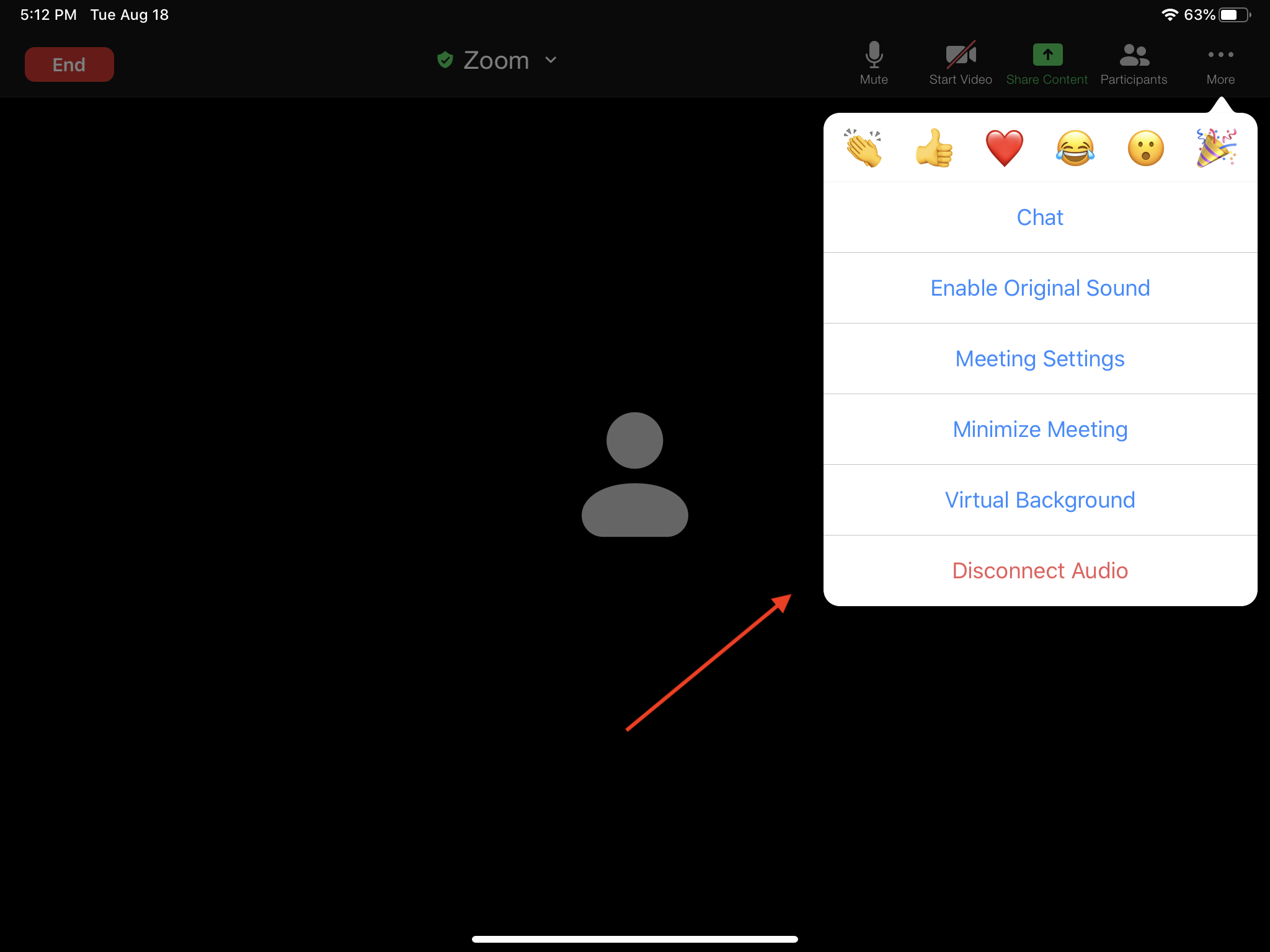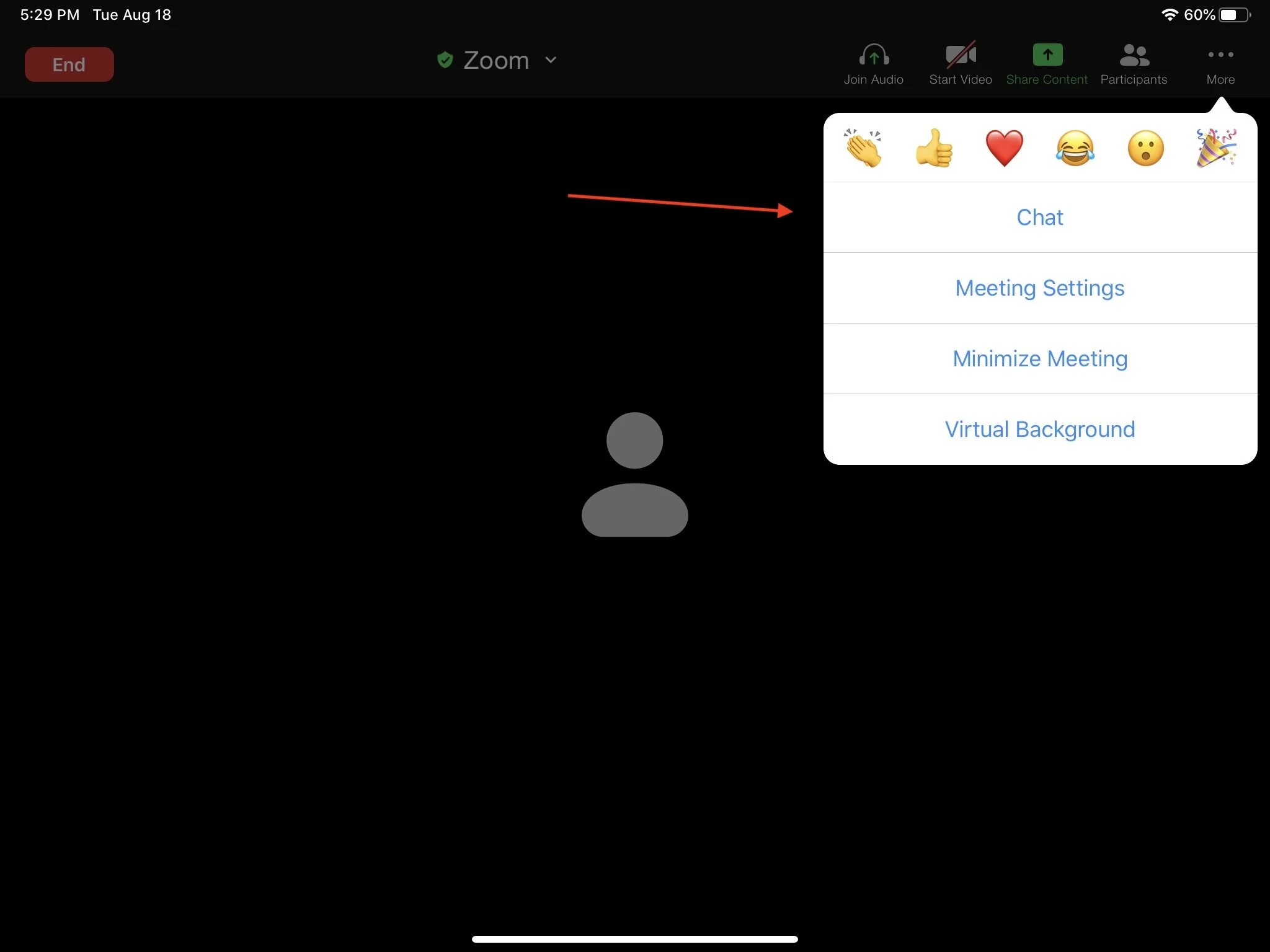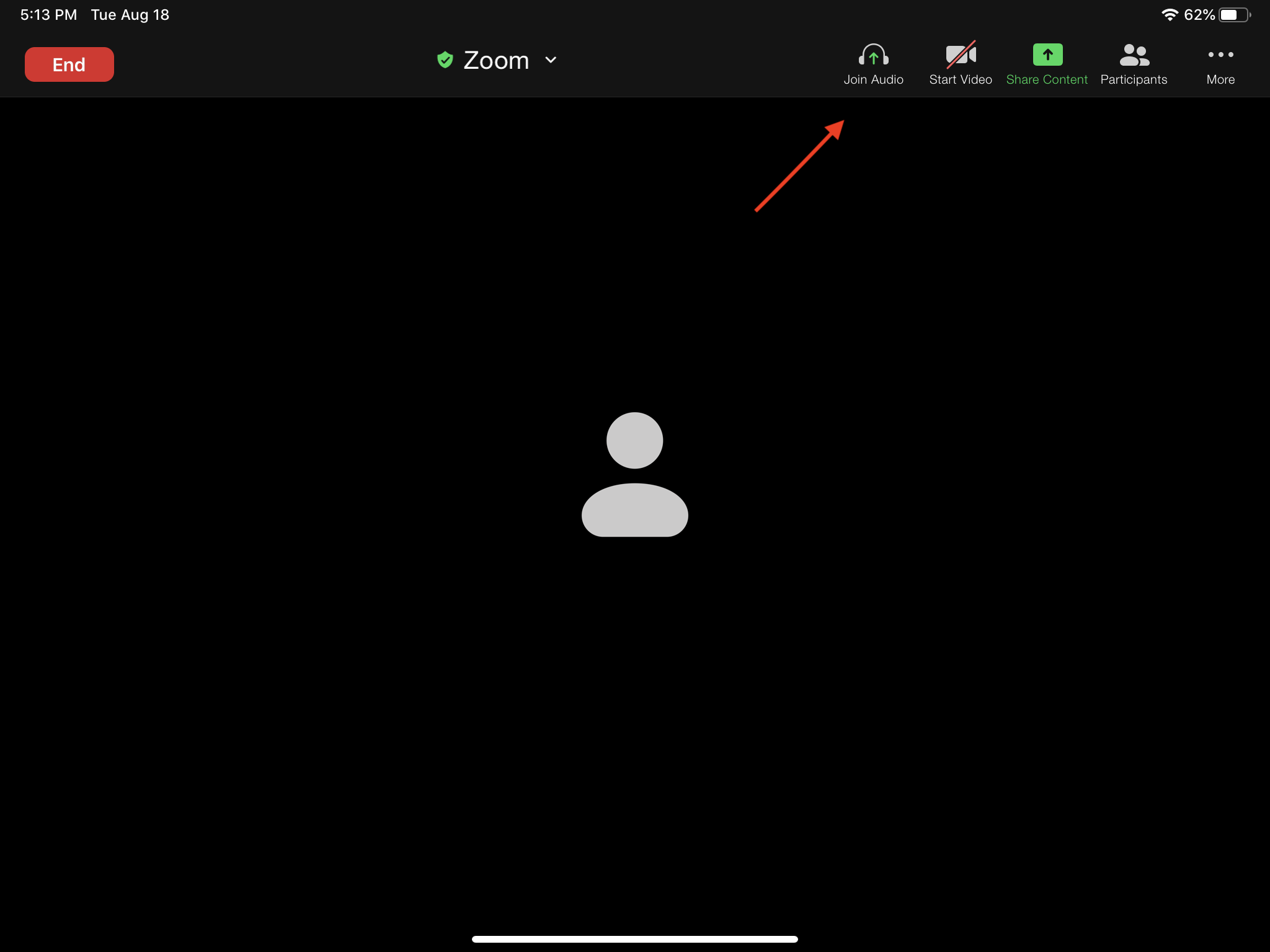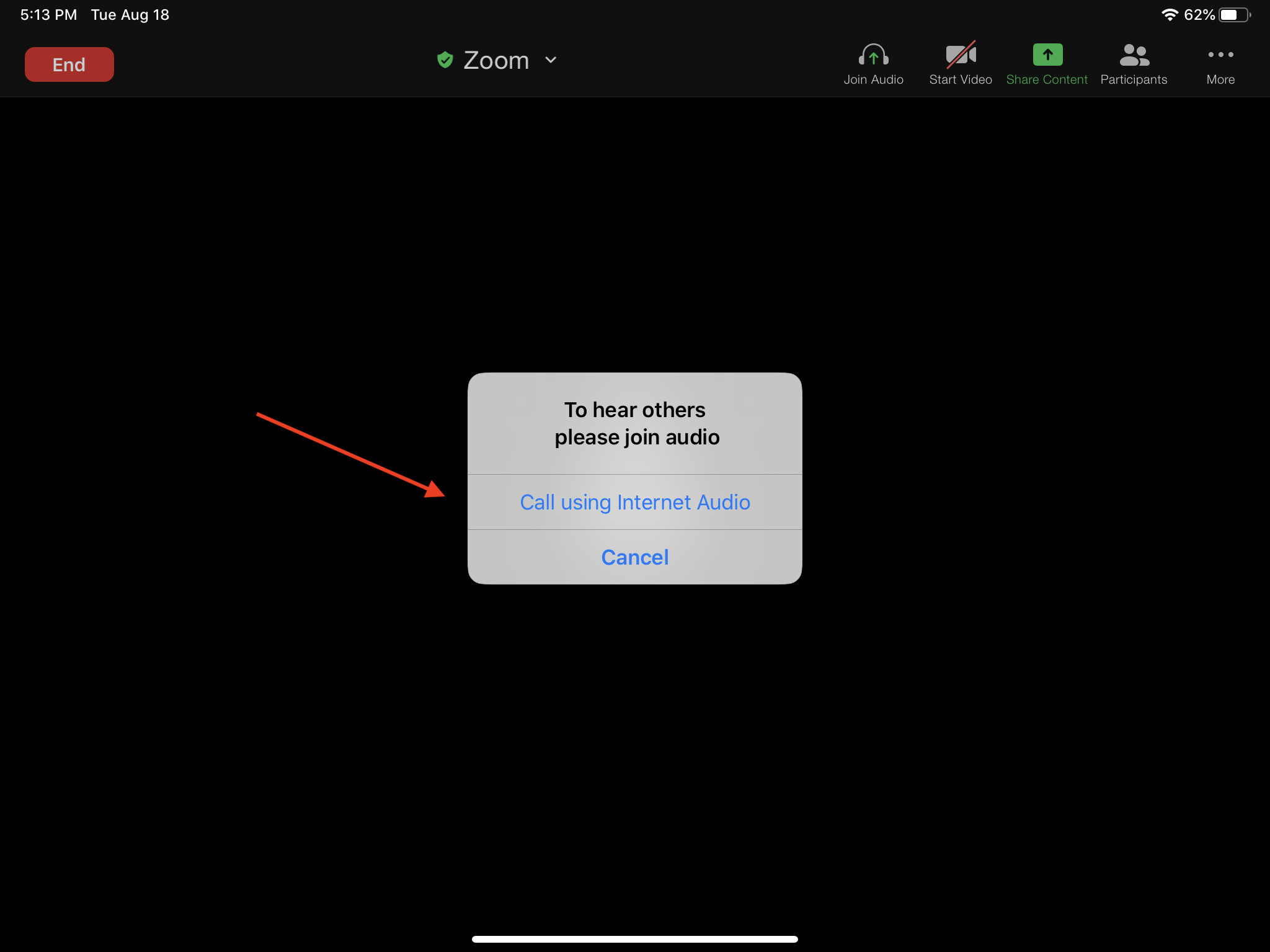Craving higher-quality audio than Zoom can provide? We’ve got you covered.
In a few easy steps, you can toggle between Zoom and YouTube Live. Read on to learn how to enjoy the enhanced listening experience of YouTube Live AND the personal interaction of Zoom.
To join Youtube Live with a desktop/laptop during Happy Hour:
Find the microphone icon in the lower left-hand corner of Zoom. Click the up arrow to its right and select “Leave Computer Audio.” Great job! You’ve disconnected audio from Zoom.
2. Click the YouTube Live link we’ve provided in Zoom’s chat box, or paste it into your internet browser window. Enjoy your enhanced listening experience! (Note: there may be a 20-30 second delay before the music begins. Not to worry; we’ll wait for you!)
3. Pause or mute Youtube once the performance has ended.
4. Reopen Zoom. Locate and click on the “Join Audio” headphone icon at the bottom left of your Zoom screen.
5. A dialogue box will open. Click the blue button that says “join with computer audio.”
Now you’re back in Zoom, ready to enjoy the conversation!
To join Youtube Live with a tablet/phone during Happy Hour:
1. Tap the three dots in the upper left corner and select “Disconnect Audio.” Great job! You’ve disconnected audio from Zoom.
2. Click the Youtube Live link we’ve provided in Zoom’s chat box, or paste it into your internet browser window.
3. Enjoy your enhanced listening experience! Note: there will be a 20-30 second delay before the music begins. Not to worry; we’ll wait for you!
4. Pause or mute Youtube once the performance has ended.
5. Rejoin Zoom app
6. Locate and tap the “Join Audio” headphone icon.
7. Select “Call Using Internet Audio.”
8 Now you’re back in Zoom, ready to enjoy the conversation.